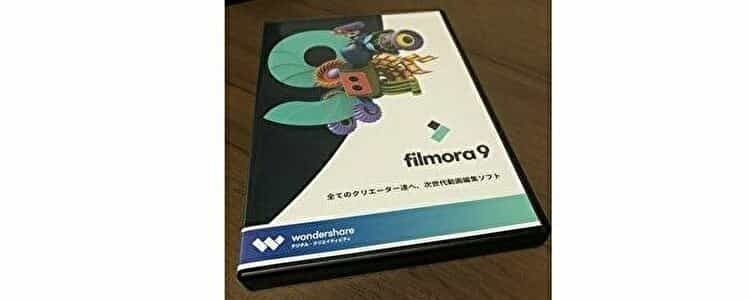【無限保存】Wondershare Filmora9〈動画編集ソフト〉の実用的な動画保存方法
★本記事はアフィリエイトリンクを含みます★
更新月:2024/1
以前に無料ツールを使った音声ファイルのGoogleフォト保存方法をお伝えしましたが、一家に一台Filmora9を購入したので、動画にサムネイルを付けた超便利保存方法をご紹介します。
![]()
この方法で音声ファイルを動画化+サムネイル追加にも可能です。
以前話した無料で音声ファイルにタイトルを付けるやり方よりも格段に楽になります。
Googleの特徴をおさらい
Googleフォトの魅力
Googleフォトは無料で無制限に写真と動画を保存出来るのが強力過ぎるメリットです。
Googleフォトは2021/5/31に無制限保存が出来なくなりました。
※解像度は指定出来ません。普通に見る分には気になりませんが、高画質で保存したい場合はストレージ容量を消費します。
Googleフォトの欠点
ファイル管理が特殊です。一階層のラベル管理(アルバム作成)とAI検索(まだ不十分)です。またサムネイルのみでファイル名は表示されません。動画は先頭がサムネイル表示されるので、判別出来ず、数が増えると整理が難しくなります。
欠点を補うには
1 動画のサムネイルにタイトルが表示されるように編集します。→ Filmora9
2 アルバム作成はなるべく数を減らして煩雑さを無くします。
3 サムネイル表示は作成日付順になります。作成日付は後で変更可能です。並びを意識して変更すると良いです。
動画にサムネイルをつける方法
0. 事前準備
・GoogleフォトとFilmora9は使用可能な状態にしておく
・保存したい動画を準備
1. オープニング画面を作成
オープニング画面がサムネイルになります。テンプレ素材がいくつもあります。判別出来れば素材は何でも構いません。シンプルなものがおすすめです。長さは選択後のステージを横に引き伸ばして調整出来ます。私は3秒にしてます。
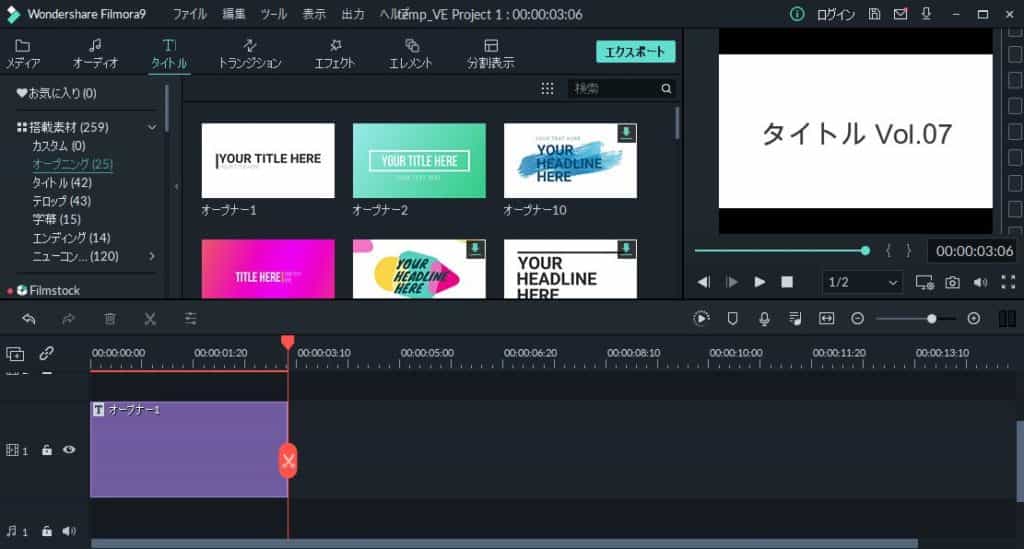
保存したい動画をimport
動画や音声ファイルの読み込みを行います。ドラッグ&ドラッグでインポート可能です。さらに登録した動画や音声ファイルをオープニングの後ろにドラッグ&ドロップで繋げて下さい。
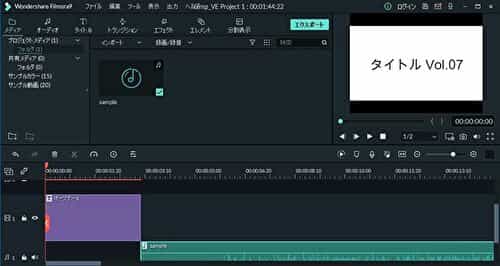
お試し再生
繋げた動画を再生してみましょう。編集画面にある、再生ボタンで確認します。
完成した動画をexport
exportボタンを押して、動画ファイルを出力します。
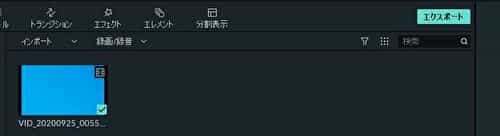
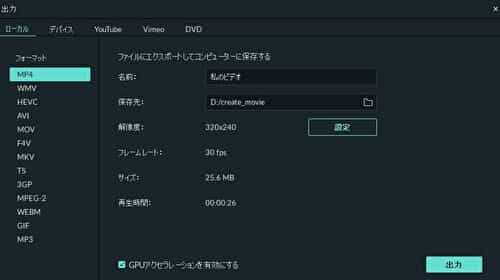
※画面は使いまわしです。
以上になります。後はGoogleフォトにmovieアルバムなり作って保存すればOKです。
購入ページ
関連記事
![]()