【MacBook Air購入】目的、選定理由と購入手順、設定手順を超細かく画面で説明【感想も】
満足度:★★★★★(最高5つ)
価格:137280円(税込)
Appleオンラインサイトで購入しました。
目次
購入目的
家のリビングで利用する用に格安ノートパソコン(45000円位、2015年頃購入)が置いてあるのですが、動きが物凄く遅くて買い替えたいと思っていました。折角なら使った事の無いMacBookにしようと決意した訳です。
利用用途
本ブログの更新がメインです。プログラム開発も視野に入れています。
ProでなくAirにした理由
スペックと価格を確認しました。MacBookは古いものを入れて4タイプ発売されていますが、価格が安く、CPUに高速なM1プロセッサを積んでいる、 AirとPro(13インチ)に絞りました。 Proは Airより価格が3万円高いですが、一般人にとってはほとんど違いがありませんでした。なのでAirに決定しました。
オプションの選定
オプションで気になったのは、HDD容量変更(標準256GB)とメモリ容量変更(標準8GB)です。
AppleCareについて
AppleCareは見てみぬふりして、iPhoneの時から入ってません。保険なので、損害が出た時に自分で賄える範囲であれば、保険会社への手数料が無い分、入らないほうがお得です。
HDD容量オプション
標準(256GB)のままにしました。そもそもファイルは溜め込まない主義で十分だと判断しています。開発環境作成の為に仮想環境に複数OS入れるかもですが、2,3環境位は作れるでしょう。512GBへの変更は22000円掛かるので、容量が欲しい方は外付けHDDの購入する方が割安で1/5〜1/10位の価格で買えます。
メモリ容量オプション
こちらは8GB→16GBへアップグレードしました(22000円)。プログラム開発を仮想環境で動作させたいので、8GBでは足りないと判断しました。後で変更は出来ないようなので、今後ちょっと背伸びしてみて負荷の高い事させたい人は初期投資として購入をお勧めします。
注意事項
楽天リーベイツ経由で購入するとお得
私は忘れていたのですが、楽天リーベイツ経由での購入だと楽天ポイントの還元が受けられます。確認時は3%、イベント時は5%の還元を確認しました。13万円の買い物だと5%で6500ポイント。かなり大きいですよね。取りこぼさないようにしたいです。
購入手順
AppleのMacBook Air購入ページを開きます。

画面右上の「購入アイコン」をクリック


13インチ MacBook Airの[選択]をクリック
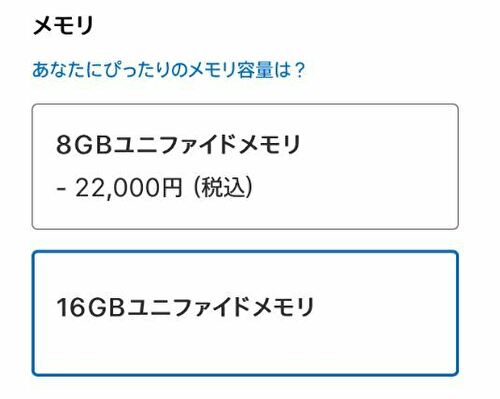
16GBユニファイドメモリを選択
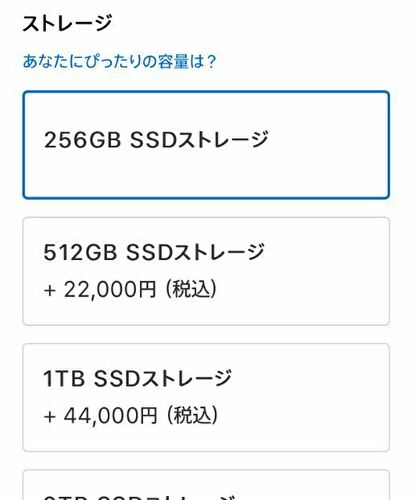
256GB SSDストレージを選択
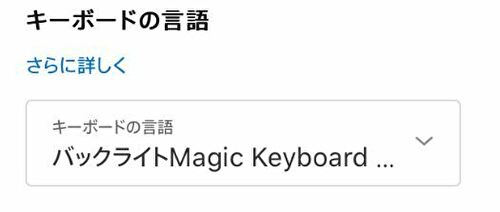
バックライトMagic Keyboradを選択
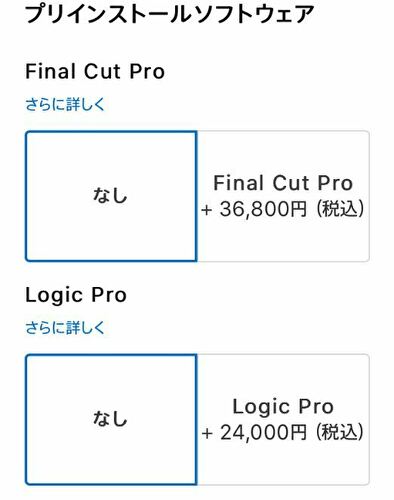
プリインストールソフトウェアは購入しない
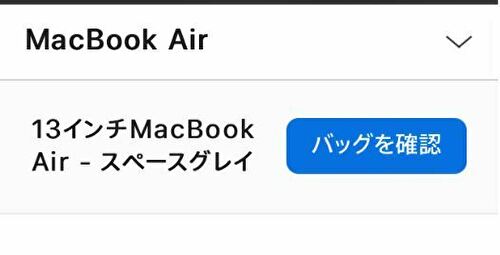
[バッグを確認]をクリック
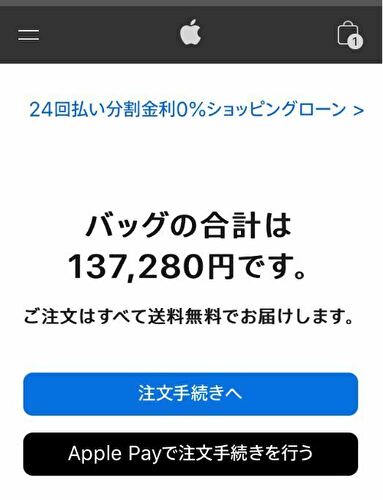
[注文手続きへ]をクリック
Apple IDでログインする
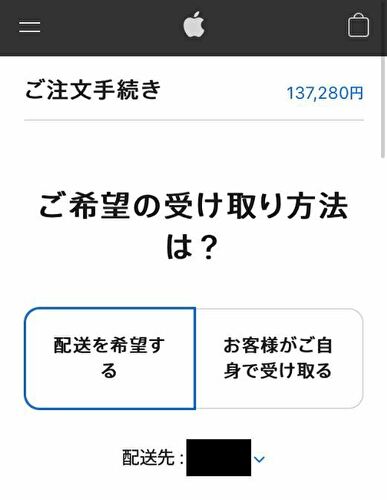
受け取り方法を指定(ストアで受け取る or 配送)
※ ストア受け取りはアップルストアの他、ファミリーマートでも受け取りが可能なようです。
※ アップルストア受け取りだと(在庫有れば)翌日から受け取り可能、その他だと3〜5営業日掛かるようです。
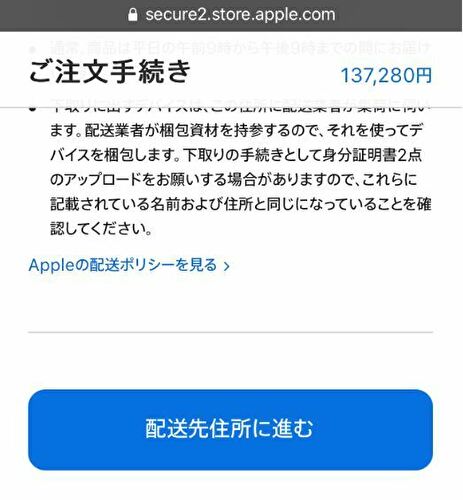
[配送先住所に進む]をクリック
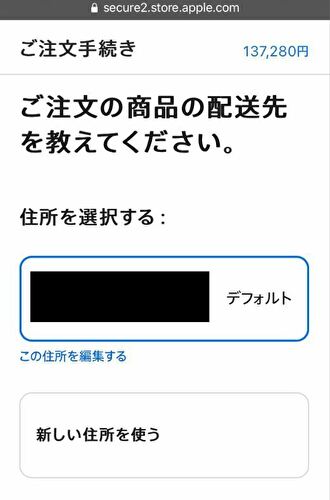
配送先を指定
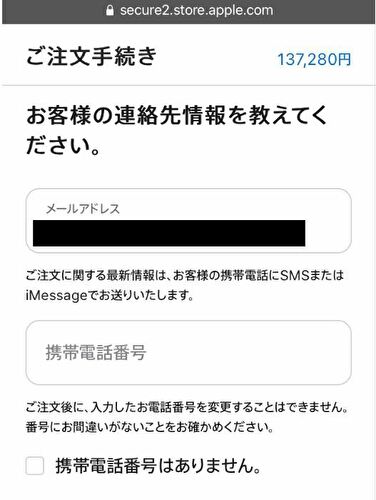
連絡先情報を入力
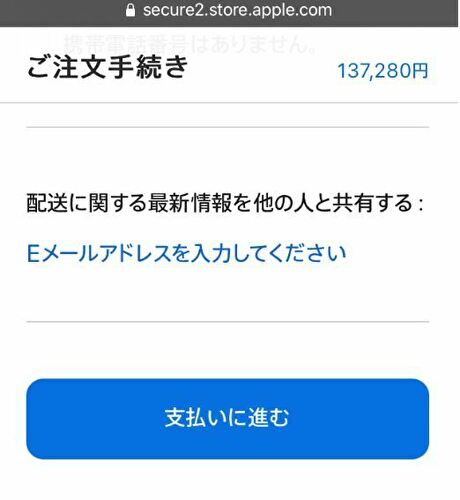
[支払いに進む]をクリック
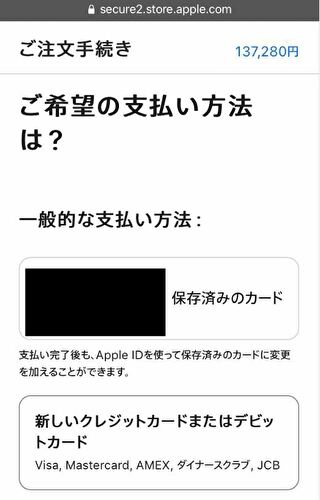
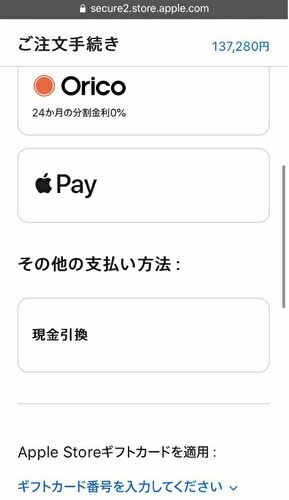
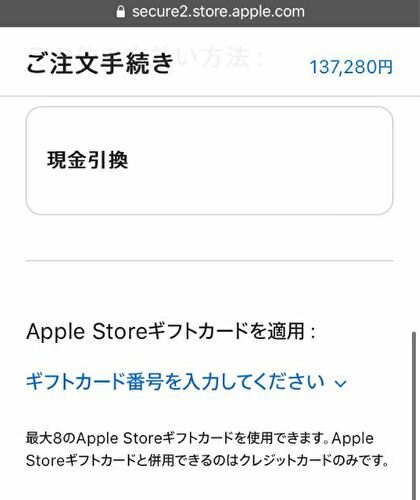
クレジットカード&Apple Storeギフトカードの組み合わせか、現金引き換えのどちらかになります。
注文の確認、確定。
マウスは付属しないので、事前にBluetooth対応のものを買っておきましょう(関連記事)。Windows対応のものでも動作します。
製品開封
箱を開ける
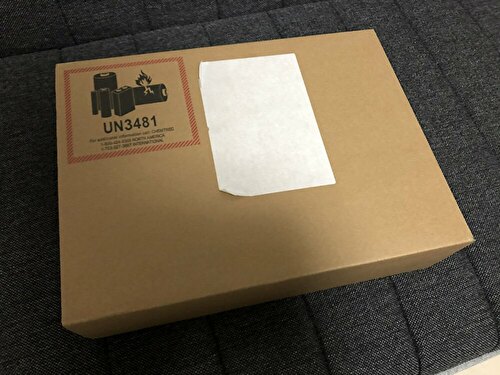


こんな感じ。iPhone同様、箱はピッタリ設計。綺麗に本体が収まっています。
本体部分


カタチがとても良いです。実物を見ると興奮します。コンパクトでとても薄いですが、重さは1.3kgと軽いのですが、期待値上げ過ぎて、そこそこ重いように感じます。
キーボード

こんな感じです。タッチパッドがでかいですね。

バックライトで暗いと光ります。暗い場所での作業に助かります。キーボードを叩いた印象としては、個人的には少し浅いと感じました。しかしながら、キーボードは仕様が変わって以前よりもキーストローク幅は深くなり(0.5→1mm)、かなり改善されているそうです。
カード

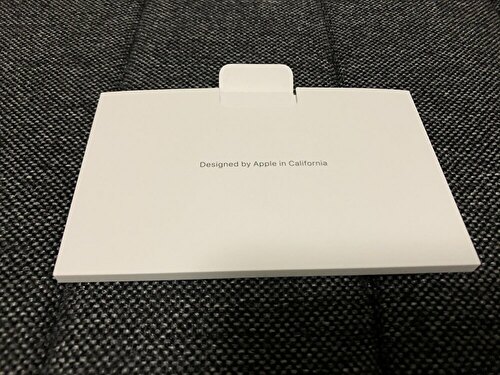
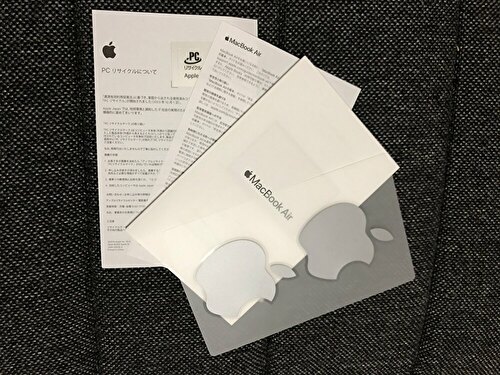
本体を取り出した後の箱。ウェルカムカード?が入っています。説明書はありません。Apple製品は説明書無くても動かせる設計です。
電源系






USBタイプC接続です。電源ケーブルは2m弱ありました。アダプタはiPadの電源と比べるとひと回り大きいです。
初期設定
私のやった手順を残しておきます。

最初は蓋を開けるだけで起動します。
言語設定

日本語を選択し[→]をクリック
国または地域を選択
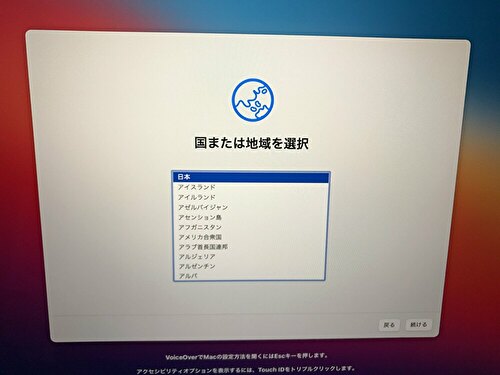
日本を選択し[続ける]をクリック
文字入力および音声入力の言語
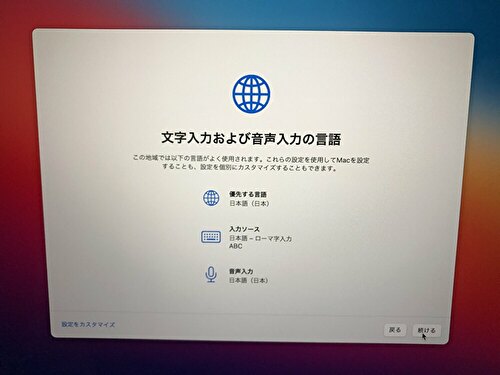
上記表示を確認し[続ける]をクリック
アクセシビリティ
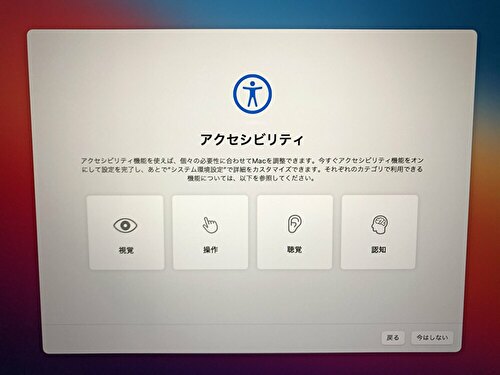
そのまま[今はしない]をクリック
Wi-Fiネットワークを選択
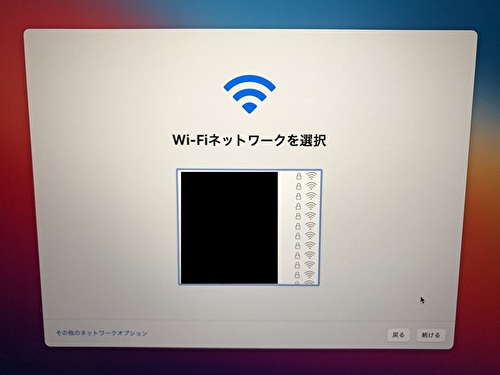
家のWi-Fiに接続します。
ネットワーク接続後、[続ける]をクリック
データとプライバシー
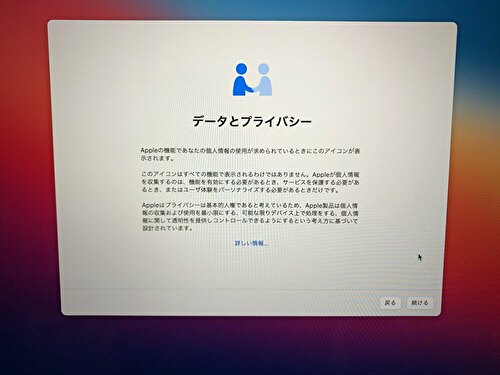
そのまま[続ける]をクリック
移行アシスタント
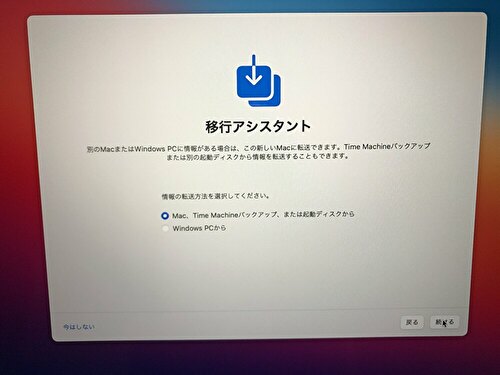
Mac、Time Machineバックアップ、または起動ディスクからを選択し、[続ける]をクリック
Apple IDでサインイン
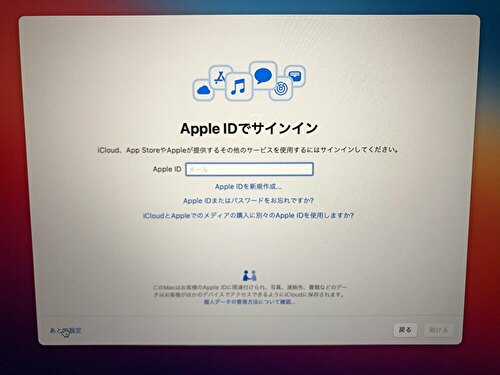
サインイン後、[続ける]をクリック
探す
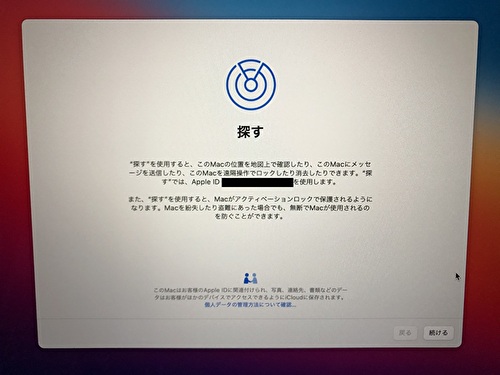
そのまま、[続ける]をクリック
エクスプレス設定
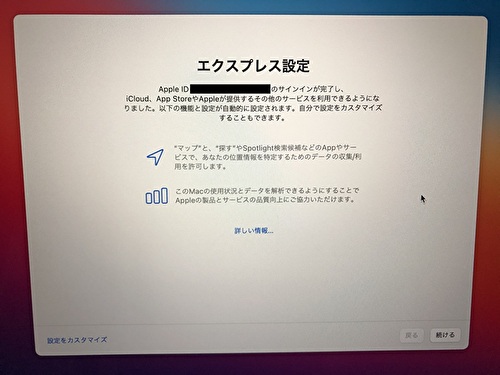
そのまま、[続ける]をクリック
解析
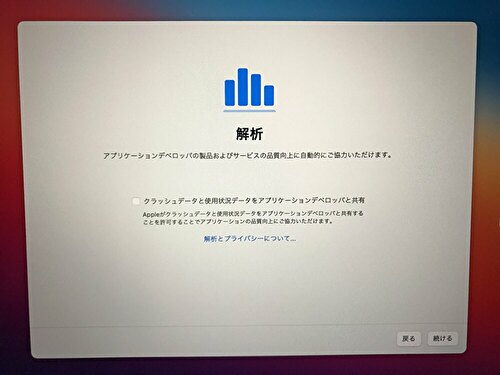
チェックを外し、[続ける]をクリック
スクリーンタイム
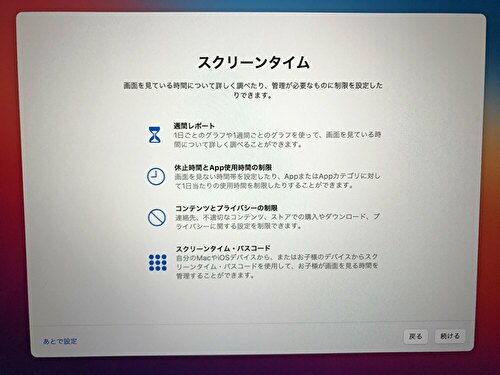
そのまま、[続ける]をクリック
Siri
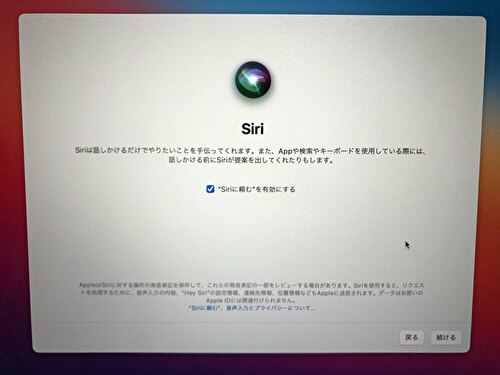
チェックを外し、[続ける]をクリック
FileVaultディスク暗号化
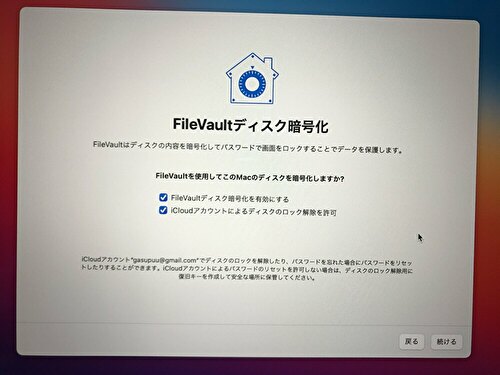
両方チェックを入れて、[続ける]をクリック
Touch ID
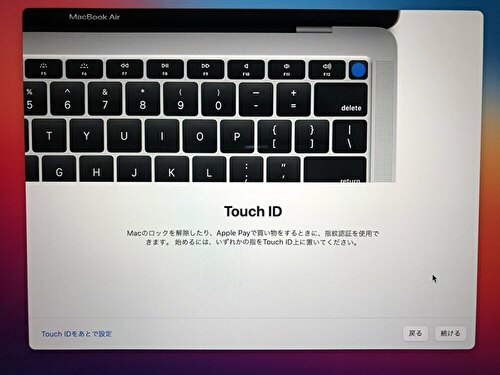
Touch ID(右上のキー)に指を置きます。
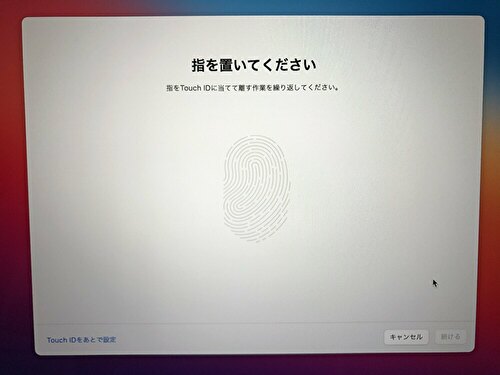
指を付けたり、離したりして認証登録します。
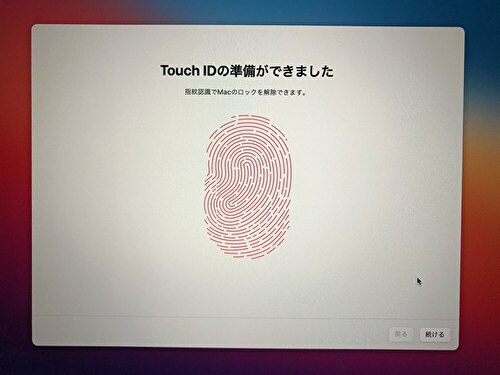
[続ける]をクリック
Apple Pay
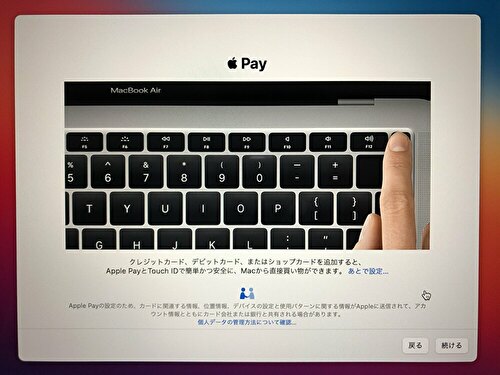
[あとで設定]をクリック
外観モードを選択

ライトモード
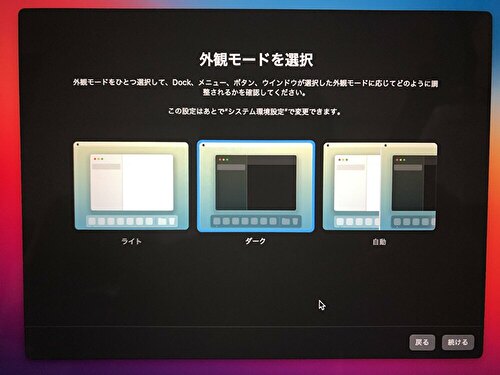
ダークモード
私はライトを選択しました。
[続ける]をクリック
True Toneディスプレイ
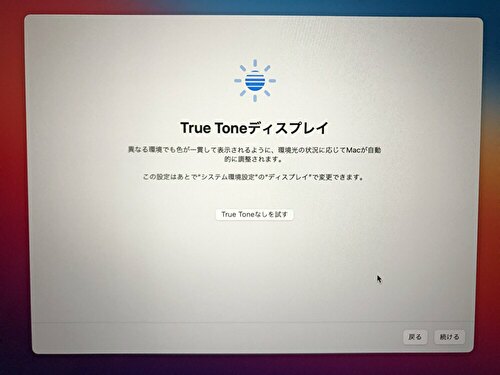
そのまま[続ける]をクリック
以上で初期設定完了です。
無線マウスを接続する
Bluetooth対応のマウスを繋げました。Windowsで使えるものがそのまま使えます。
使い心地
すぐ使いこなせます
MacBookを使うのは初めてなので、苦労するのだろうと予想していましたが、ある程度の事はすぐに使えるようになりました。iPhone、iPadを利用しているので、アプリやUIには既に慣れていたところも大きいです。
Windowsと異なる点
ウィンドウアイコンがWindowsの反対の左上にあるのが違和感あります。あとマウスのスクロールがWindowsと逆になっています。これは設定で変えられます。
基本的な操作は快適
流石はM1チップ+16Gメモリ+SSDとあって動作は快適です。ファンレスですし、WindowsノートPCと比べて本当にiPadに近い感覚です。
バッテリー持ちが良すぎる
様々なサイトでも言われている通り、普通に使う分には全然充電容量が減りません。酷使させても10時間以上持つと言う話です。出先ではバッテリーの心配はないでしょう。
