【丁寧画像付】Steamアカウント登録、インストール、ゲームプレイまでの流れ
Steam導入時の手順を纏めました。手順はかなり分かりやすいです。事前に流れを知りたい人等、参考にして頂けると幸いです。
目次
Steamアカウント登録手順
- Steam公式にアクセス
- トップ画面

[ログイン]をクリック - サインイン画面
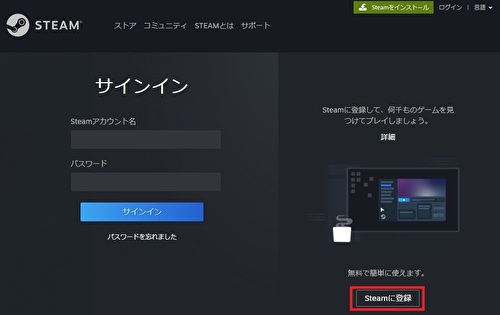
[Steamに登録]をクリック - アカウントを作成画面①

メールアドレス等を入力し、続行 - アカウント確認メールを受け取る

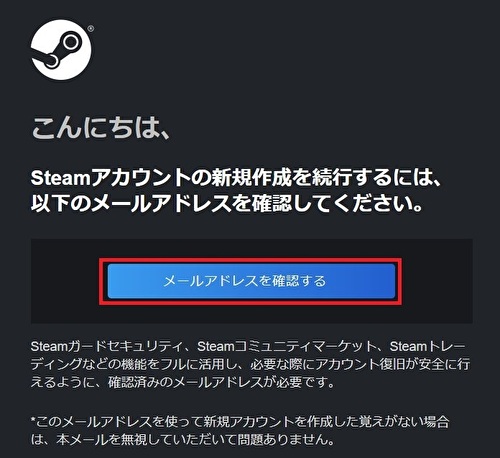
[メールアドレスを確認する]をクリック - メールアドレスが確認されました画面
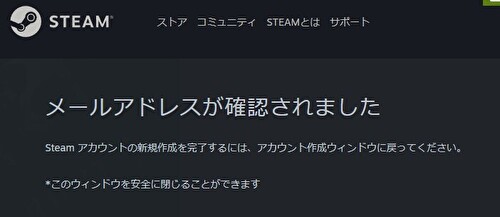
この画面を閉じます。 - アカウントを作成画面②
アカウント名とパスワードを入力し、[完了]をクリック
商品購入手順
- トップ画面(ログイン済)

購入したい商品を検索 - 検索結果画面
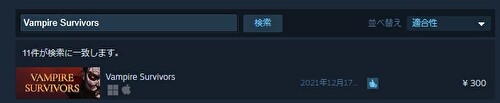
対象商品を入力し[Enter]押下 - 商品画面
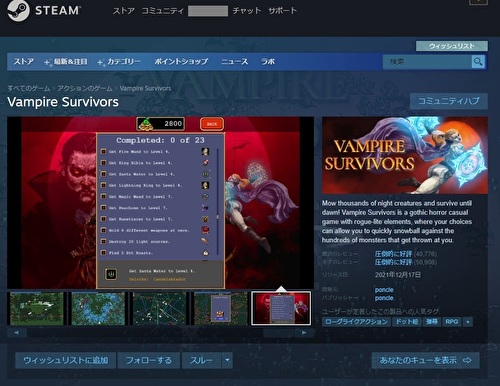

[カートに入れる]をクリック - ショッピングカート画面
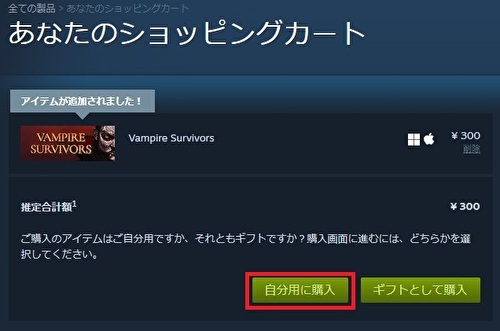
[自分用に購入]をクリック - 支払い方法画面

支払い方法を入力 - 確認と購入画面
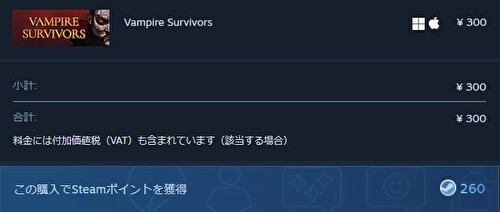
利用規約に同意し[購入]をクリック - 購入完了画面

Steam本体インストール手順(Windows)
- トップ画面
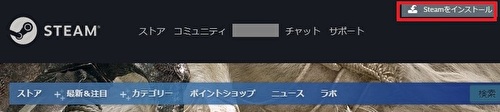
[Steamをインストール]をクリック - インストール実行画面
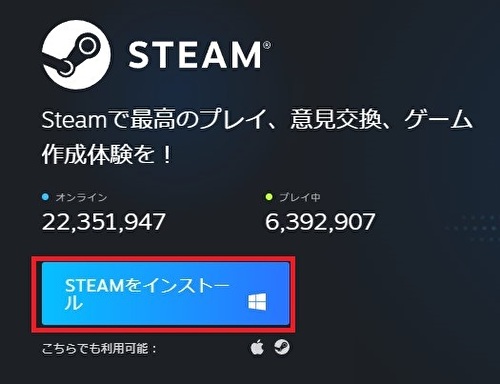
[STEAMをインストール]をクリックし、「SteamSetup.exe」をダウンロード - SteamSetup.exeを実行
- Steam セットアップ ウィザードへようこそ画面
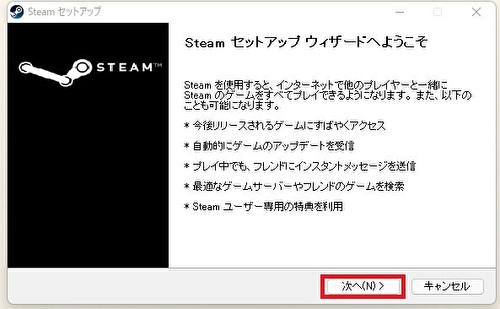
[次へ]をクリック - 言語画面
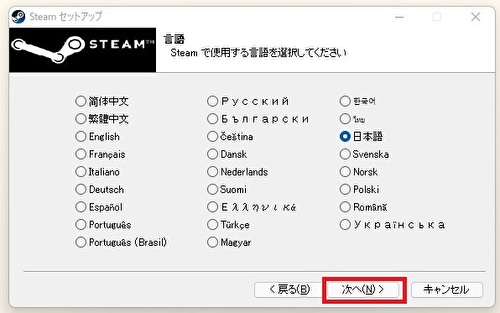
「日本語」(デフォルト)になっている事を確認し、[次へ]をクリック - インストール先を選んでください。画面
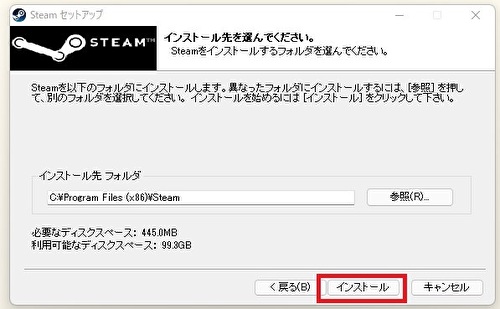
インストール先フォルダを確認し、[インストール]をクリック - Steamセットアップウィザードは完了しました。画面

[完了]をクリック
Steam本体インストール手順(MacBook)
MacBookでもWindowsと同様の手順でインストール出来ます。ダウンロード後の実行ファイルの形がMacOS向けになります。
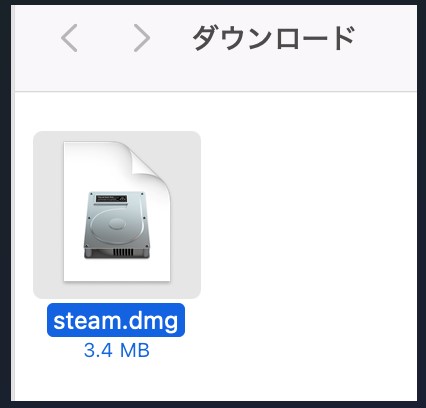
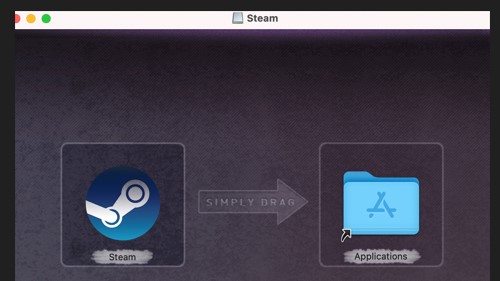

購入商品インストール→プレイ手順
- Steamを起動する
- Steamログイン画面①
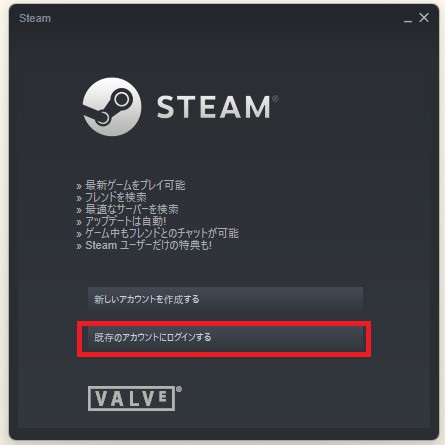
[既存のアカウントにログインする]をクリック - Steamログイン画面②

アカウント名、パスワードを入力し、[ログイン]をクリック - ライブラリ画面①
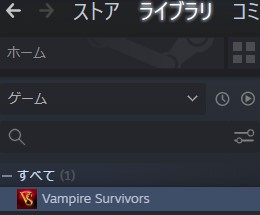
「ライブラリ」タブに購入したゲームがあるので選択。 - ライブラリ画面②
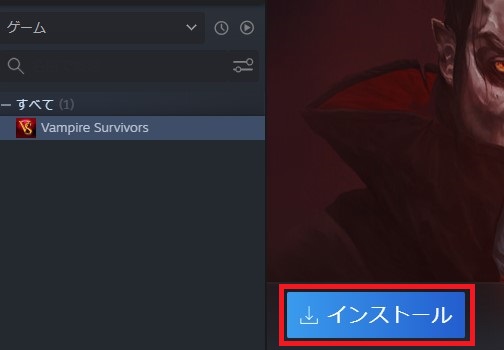
[インストール]をクリック - 商品インストール画面
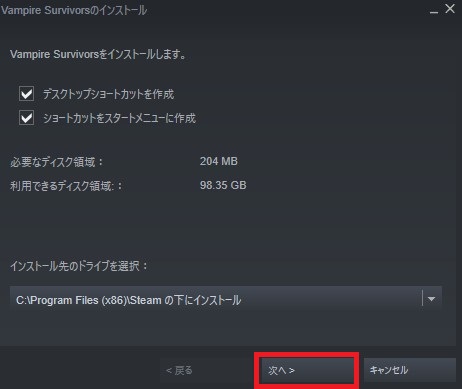
画面内容を確認し、[次へ] - 商品インストール実行画面
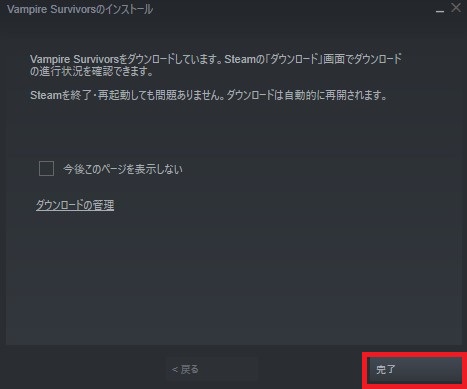
[完了]をクリック - ライブラリ画面3
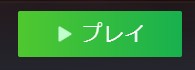
[プレイ]をクリック - プレイ選択画面
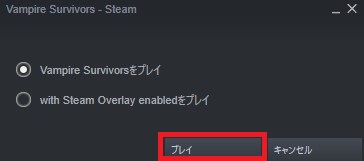
「XXX(商品名)をプレイ」が選択されていることを確認し、[プレイ]をクリック
外部リンク
